For those who lack the drawing skill as I do, I am going to demonstrate how I erased the photo background through Phtoshop CS6.
Step 1: Go to IUWare (http://iuware.iu.edu/Windows) and download the Adobe CS6 package. It's completely free for IU students.
Step 2: Open the images in Photoshop. Click on "File" and select "Open" to open the images you want.
In my case, I am going to erase the background of the following pictures, so I will open all of them in Photoshop. But today, I am only going to demonstrate how I erase the background based on the third image.
Step 3: Right click on the "Quick selection tool" on the left-side tool bar and change it into "Magic Wand Tool".
Step 4: Click on the unwanted white background.
Use "shift" key to select all the noncontinuous white parts at once. The parts being successfully selected will have dotted delineation. Zoom in the picture for parts that are hard to click on.
Step 5: Go to Menu bar and click on "Select", and the choose "Inverse".
Now you will see the Eiffel tower has dotted delineation instead.
Step 6: Click on the "Add a mask" icon on the bottom right.
Now you will notice the background has been removed.
Also in the layer column, there is a layer mask thumbnail. The black part means the part you don't want and the white part means the part you want to keep.
Finally, after finish adjusting the color of your image, save the image as a PNG or JPEG (if you are not creating your infographic in Photoshop) and we are good to go!!
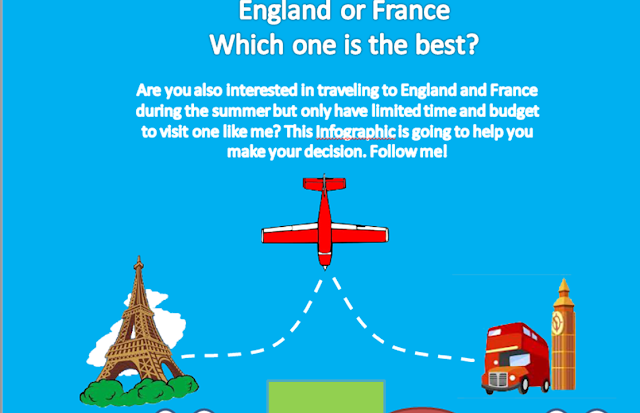









Wow...that last pic is already the first section of your infographic? That is awesome! Looking great already! I love the glyphs you've chosen!
ReplyDeleteThis is a very helpful skill. Photoshop has so many good uses, I use it as an art program a lot, even though there are better programs out there. Mostly because Adobe has a very good habit of making their processes similar across different programs. If you figure out how to use Photoshop, for example, it's not as hard to learn how to use Illustrator!
ReplyDeleteI did my entire storyboard in Photoshop as well, including all of the images. I can't wait to see how your infographic turned out!